11 класс программное обеспечение (лабораторные работы Excel тем, кому интересно)
Тема: Работа в среде текстового процессора
Практикум в Word
Задание 1: привести в порядок форматирование документа (файл заготовка - скачать здесь)
установить следующие параметры для основного текста:
шрифт Times New Roman
кегль 14 пт
выключка по формату
интерлиньяж - одинарный
отбивки до и после = 0 пт
отступ первой строки 1,25 см
расстановка переносов - Авто
нумерация страниц - внизу справа
установить следующие параметры для заголовков:
шрифт Calibri
кегль 16 пт
начертание полужирное
выключка по центру
отбивка до = 18 пт
отбивка после = 6 пт
отступ первой стоки 0 см
интерлиньяж - полуторный
Задание 2: избавиться от пустых абзацев с помощью диалога "Найти/Заменить"
файл - заготовка скачать здесь
Задание 3: оформить многоуровневый список
файл - заготовка скачать здесь
Задание 4: удаление, поиск и копирование текста
Восстановить басню Крылова файл - заготовка скачать здесь
Задание 5: вставить в документ формулы (прислать по почте ikra_70@mail.ru)
файл - заготовка скачать здесь
Задание 6: Оформление грамоты и свидетельства файл - заготовка скачать здесь
Задание 7: Оформление кулинарной книги
файл - заготовка скачать здесь
свои работы сохранить в папке "Мои документы\11 класс\Word\Практикум Фамилия"
| Автоматизация редактирования |
Практическая работа № 8 по теме: «Редактирование и форматирование документа». |
|
Практическая работа №9 по теме: «Проверка орфографии. Автозамена, автотекст». Файл - задание со ссылками на файлы - заготовки скачать здесь |
Стилевое форматирование
Практическая работа по теме: «Технология использования перекрестных ссылок в документе»
-
Обзор результатов выполнения задания на прошлом уроке
-
Тест по комбинациям клавиш
-
Автоматизация технологии работы с текстовым документом (стр 175 учебника рис 4.6)
-
Работа с таблицами диск:\Examples\4-1_task\zagotovki_book (задание 4.1.3 учебника на стр 180)
-
Домашнее задание: комбинации клавиш для форматирования текста
Практическая работа по теме: «Автоматическая нумерация таблиц и рисунков. Сортировка»
план урока:
-
Домашнее задание
-
тест по комбинациям клавиш
-
вводный инструктаж по выполнению практической работы: (файл - заготовку скачать здесь)
-
внести в документ следующие изменения:
-
внести изменения в стиль "Рецепт": для этого зайти в диалог "Управление стилями"-> Изменить стиль "Рецепт" установить для него кегль 16 пт и полуторный интерлиньяж.
-
внести изменения в стиль "Продукты" оформить ингредиенты блюд маркированным списком, кегль 14 пт, каждое название с нового абзаца.
-
отсортировать ингредиенты в алфавитном порядке
-
добавить иллюстрации, подходящие по смыслу к рецепту (используем поисковую систему Google)
-
для рисунков установить обтекание текстом "вокруг рамки", размер рисунка изменить: установить ширину рисунка 5 см (используем КЗМ)
-
добавить надписи к иллюстрациям (используем КЗМ рисунка)
-
создать список иллюстраций на первой странице кулинарной книги
-
Домашнее задание: §4.1.3 учебника задание №4.1.6(3)
Тема: Создание и обработка изображений в текстовом процессоре
нарисуйте рисунок с использованием кривых Безье
Конспект:
- Вставка ->фигуры->Кривая
- отработка техники рисования
- редактирование кривой
- типы узлов:

- гладкий узел: плечи одинаковой длины, лежат на одной прямой
- прямой узел: плечи разной длины, лежат на одной прямой
- угловой узел: плечи разной длины, лежат на разных прямых
- типы узлов:
- работа со стопкой объектов: управление объектами в стопке через КЗМ->переместить вперед/назад, на задний/передний план
- работа с группой объектов: группировать (должно быть выделено как минимум два объекта с использованием Shift, Ctrl), разгруппировать. Можно изменять формат объекта, входящего в группу, без разгруппировки.
Задание: оформить открытку с использованием кривых

 Пройдите тест "Некоторые клавиатурные комбинации текстового редактора Microsoft Word"
Пройдите тест "Некоторые клавиатурные комбинации текстового редактора Microsoft Word"
Тема: Базовые действия с объектами электронной таблицы. Формулы
Пройти тесты в системе ЯКласс: http://www.yaklass.ru/p/bosova-l-l-informatika-dlya-5-9-klassov/9-klass/obrabotka-chislovoi-informatcii-13600/elektronnye-tablitcy-13530
1) пишем конспект:
-
назначение табличного процессора
-
элементы интерфейса
-
объекты, создаваемые в среде табличного процессора
-
правила записи диапазонов
-
некоторые сочетания клавиш для работы в среде табличного процессора
-
Ctrl+Page Down - Следующий лист
-
Ctrl+Page Up - Предыдущий лист
-
Ctrl+Enter - Ввод одинаковых данных в ячейки выделенного блока
-
Alt+= - Автосуммирование
-
Ctrl+Shift+7 - Обрамление внешнего контура тонкой сплошной линией
-
Ctrl+Shift+- - Отмена обрамления всех линий
-
Shift+Space - Выделение строки
-
Ctrl+Space - Выделение столбца
-
Ctrl+Home - В первую первая ячейку таблицы (А1)
-
Ctrl+End, End и Home - В правый нижний угол активной области
2) скачайте файл - заготовку, заполните таблицу "Продукция фабрик" данными в соответствии с файлом - заданием (рис. .4.2.1)
 Пройдите тест по теме: Табличный процессор Excel. Основные сведения
Пройдите тест по теме: Табличный процессор Excel. Основные сведения
 Пройдите тест по теме: Табличный процессор Excel. Редактирование и форматирование в табличном процессоре.
Пройдите тест по теме: Табличный процессор Excel. Редактирование и форматирование в табличном процессоре.
Практическая работа по теме: «Технология накопления данных и их обработка в Excel»
скачать файлы:
выполнить задание в соответствие с инструкцией
 Пройдите тест по теме "Встроенные функции Excel и их использование"
Пройдите тест по теме "Встроенные функции Excel и их использование"
Тема: Функции. Графическое представление данных
выполнить задание: стр 200 (уч. часть 1), №4.2.4
домашнее задание: стр 201 №4.2.10
Практическая работа по теме: «Статистическая обработка данных и построение диаграмм»
Вариант 1
-
откройте файл 4.2_tehnologia.doc (в нем инструкция по выполнению задания)
-
откройте файл 4.2_zagotovki_tehnologia_Excel.xls (в нем заготовки электронных таблиц с данными)
-
выполните задания: 7,8
-
сдайте файл - отчет преподавателю
Вариант 2
1. Скачайте файл - заготовку таблицы
2. Скачайте файл - инструкцию к работе
3. Выполните задание в соответствии с инструкцией к работе
ПРОЙДИТЕ ТЕСТ ПО ТЕМЕ: "ИНСТРУМЕНТЫ АНАЛИЗА ДАННЫХ"
ТЕМА: ФОРМУЛЫ МАССИВА
КОНСПЕКТ:
Массивы в Excel используют для создания формул, которые возвращают некоторое множество результатов или оперируют множеством значений.
Использование массивов
Разберем несколько примеров для того, чтобы лучше понять массивы.
Давайте вычислим, используя массивы, сумму значений в строках для каждого столбца. Для этого сделайте следующее:
-
Введите в диапазон A1:D2 числовые значения.
-
Выделите диапазон A3:D3.
-
В строке формул введите =A1:D1+A2:D2.
-
Нажмите комбинацию клавиш Ctrl+Shift+Enter.
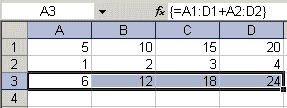
Ячейки A3:D3 образуют диапазон массива, а формула массива хранится в каждой ячейке этого диапазона. Массив аргументов - это ссылки на диапазоны A1:D1 и A2:D2
Двумерные массивы
В предыдущем примере формулы массива размещались в горизонтальном одномерном массива. Можно создавать массивы, которые содержат несколько строк и столбцов. Такие массивы называются двумерными.
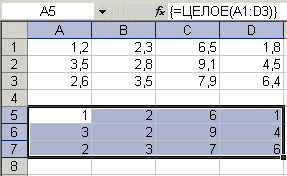
Правила для формул массива
-
Перед вводом формулы массива надо выделить ячейку или диапазон ячеек, который будет содержать результаты. Если формула возвращает несколько значений, необходимо выделить диапазон такого же размера и формы, как диапазон с исходными данными.
-
Нажмите клавиши Ctrl+Shift+Enter для фиксации ввода формулы массива. При этом Excel заключит формулу в фигурные скобки в строке формул. НЕ ВВОДИТЕ ФИГУРНЫЕ СКОБКИ ВРУЧНУЮ!
-
В диапазоне нельзя изменять, очищать или перемещать отдельные ячейки, а также вставлять или удалять ячейки. Все ячейки в диапазоне массива надо рассматривать как единое целое и редактировать все их сразу.
-
Для изменения или очистки массива надо выделить весь массив и активизировать строку формул. После изменения формулы надо нажать комбинацию клавиш Ctrl+Shift+Enter.
-
Чтобы переместить содержимое диапазона массива, надо выделить весь массив и в меню "Правка" выбрать команду "Вырезать". Затем выделите новый диапазон и в меню "Правка" выберите команду "Вставить".
-
Вырезать, очищать или редактировать часть массива не разрешается, но можно назначать разные форматы отдельным ячейкам в массиве.
ПРАКТИКУМ: ВЫПОЛНИТЬ ЗАДАНИЯ ПО ОБРАЗЦУ
Контрольная работа №2 по теме: «Программное обеспечение информационных технологий»
вариант 1
вариант 2



